Như chúng ta đã biết, không có bất kì bề mặt nhân tạo nào phẳng tuyệt đối. Do đó, chắc chắn giữa CPU và Heatsink tản nhiệt luôn luôn có một khe hở nhỏ, cho dù rất nhỏ thì nó cũng làm ảnh hưởng tiêu cực tới hiệu suất tản nhiệt. Lấp đầy khe hở nhỏ này bằng kem tản nhiệt là cách tốt nhất để giảm thiểu các ảnh hưởng tiêu cực này tới mức tối đa.
Bản thân kem tản nhiệt không có tính đẫn nhiệt tốt như kim loại, cho nên bạn hãy chú ý về liều lượng khi sử dụng sao cho hợp lý. Bài viết này mình sẽ bàn về cách "trét" kem tản nhiệt sao cho hiệu quả, mình dịch từ "
Thermal Paste Application Techniques" kết hợp với văn phong cá nhân. Cũng chú ý là thuật ngữ "Thermal Paste" dùng chỉ cho kem tản nhiệt silicon, kem tản nhiệt dạng kim loại lỏng thì là "Liquid Metal" và hôm nay chỉ bàn về Thermal Paste thôi.
Test Setup
Để dễ dàng quan sát khả năng bao phủ bề mặt của các kiểu "trét" kem tản nhiệt, chúng ta sẽ dùng 2 tấm nhựa acrylic trong suốt để mô phỏng lại bề mặt của Heatsink tản nhiệt. Một tấm sẽ đặt tại trước (vị trí tiếp xúc với CPU), một tấm ở mặt sau để bắt chặt tấm mặt trước, như vậy chắc chắn sẽ đem lại kết quả giống với Heatsink tản nhiệt thật.
Kỹ thuật "trét" kem
Những kỹ thuật "trét" kem tản nhiệt được thử nghiệm sau dây hầu hết là các kĩ thuật được khuyến cáo sử dụng từ internet, ngoài ra thì có thêm vài kĩ thuật "trét" ngẫu hứng nhưng hợp lí. Các thao tác thực hiện đúng quy trình và cố gắng để kem trải đều trên bề mặt nhất có thể. Mình đảm bảo, khi bạn có ý định thực hiện lại thử nghiệm này, mức độ phủ cũng tương đương như này.
Hạt gạo (Rice size).Một đường kem đậm (Thick line).Trải kem (Roughly spread).Vòng tròn (Circle shape). Hạt gạo lớn (2x Rice size).Ba đường kem (Three thin lines).Trải đều kem (Smoothly spread).Vòng tròn chấm (Circle with dot). Một đường kem (Thin line).Xoắn ốc (Spiral pattern).Chữ X (X shape).Khuôn mặt vui vẻ (Happy face). Hầu hết là các kiểu "trét" quen thuộc (trừ cái Happy Face là ngẫu hứng) kiểu gì cũng mang lại hiệu quả nhất định. Dự đoán là kiểu chấm hoặc đường thẳng sẽ hạn chế được bọt khí nhưng lại không thể bao phủ được hết bề mặt CPU. Cũng tương tự như vậy mình dự đoán kiểu xoắn ốc sẽ bao phủ được toàn bộ bề mặt nhưng sẽ nảy sinh nhiều bọt khí. Chúng ta hãy thử xem xem kết quả ra sao khi nhìn qua mặt tấm nhựa acrylic xem sao.
Hình dạng kem tản nhiệt khi lắp Heatsink
Hầu như dù cố cẩn thận thế nào thì kết quả cũng không thể hoàn hảo, đã xuất hiện bọt khí, kích thước của chúng khá nhỏ, trên hình được khoanh xanh. Khoanh nào lớn thì bọt khí lớn, khoanh nào nhỏ thì bọt khí nhỏ. Những khoanh tròn đỏ là vùng mà kem tản nhiệt không thể phủ tới. Theo tư duy thông thường, phủ càng rộng và càng ít bọt khí thì hiệu quả tản nhiệt càng cao.
Hạt gạo (Rice size).Một đường kem đậm (Thick line).Trải kem (Roughly spread).Vòng tròn (Circle shape). Hạt gạo lớn (2x Rice size).Ba đường kem (Three thin lines).Trải đều kem (Smoothly spread).Vòng tròn chấm (Circle with dot). Một đường kem (Thin line).Xoắn ốc (Spiral pattern).Chữ X (X shape).Khuôn mặt vui vẻ (Happy face). Điều đầu tiên quan sát thấy, kiểu Hạt gạo và Một đường kem không hề có bọt khí nhưng không thể bao phủ hoàn toàn bề mặt CPU. Thậm trí tăng lượng kem cho chấm lớn hơn với Hạt gạo lớn, Một đường kem đậm hay Ba đường kem cũng không bao phủ hết được CPU ngược lại còn làm ra tăng thêm bọt khí.
Kiểu Trải kem và Trải đều kem đem tới mức bao phủ tuyệt vời nhưng lại sinh ra khá nhiều bọt khí.
Kiểu Xoắn ốc đem lại mức phủ kem rất tốt, cách tra kem này sẽ giúp không khí thoát kịp và ít sinh bọt khí, nhưng khó mà có thể đạt được mức hoàn hảo 100%.
Hình dạng Chữ X đem đến kết quả tốt nhất. Chữ X cho phép kem lan đều ra mọi phía của CPU, hình dáng này dễ dàng đẩy không khí ra khỏi mặt tiếp xúc hạn chế bọt khí.
Kiểu Happy face có phạm vi phủ kem không được tốt, có khá nhiều bọt khí đã xuất hiện.
Chắc hẳn bạn đã có những suy đoán riêng về hiệu quả nhưng cụ thể ra sao mời bạn xem kết quả test nhé.
Kết quả Stress thực tế
Cấu hình test:
Kết quả test:
Nói chung là kết quả của các kiểu trét kem không có chênh lệch quá nhiều. Chữ X đem lại kết quả tốt nhất. Kiểu Trải đều kem đứng thứ 2, kiểu Hạt gạo (nhỏ) đứng thứ 3. Không thể tin được là kiểu Happy face lại xếp thứ 4. Đáng buồn nhất là kiểu Hạt gạo lớn và Một đường kem đậm lại không đem lại hiệu quả tản nhiệt cao. Kết quả này củng cố cho mệnh đề quá nhiều kem hoặc quá ít kem cũng như hình dáng trét không hợp lí sẽ không đem lại hiệu quả tốt nhất.
Lời kết:
Với hình dạng Chữ X sẽ giúp cho kem giàn đều trên bề mặt, lượng kem vừa đủ sẽ ít sinh bọt khí. Cũng đừng lo lắng ít kem sẽ tải nhiệt kém mà ngược lại, nhiều kem có thể khiến phản tác dụng, cứ tra như này là được rồi.
 |
| Trét kem chữ X như vậy là OK rồi. |
Kiểu Hạt gạo (nhỏ) cũng được cá nhân mình áp dụng trong nhiều năm qua, kết quả test xếp thứ 3 cũng khá OK. Sau khi đọc xong bài dịch này, mình hi vọng bạn sẽ thử qua hình Chữ X cho lần trét kem kế tiếp, mình cũng sẽ chuyển qua Chữ X.
Hay là thử qua kiểu Happy face, dù sao thì đứng thứ tư, chênh lệch so với kiểu chữ X khoảng 0.25 độ cũng chấp nhận được. Hơn nữa khá thú vị chúng ta luôn luôn có một CPU vui vẻ nằm dưới bộ tản nhiệt phải không nào.
Chúc các bạn thành công.





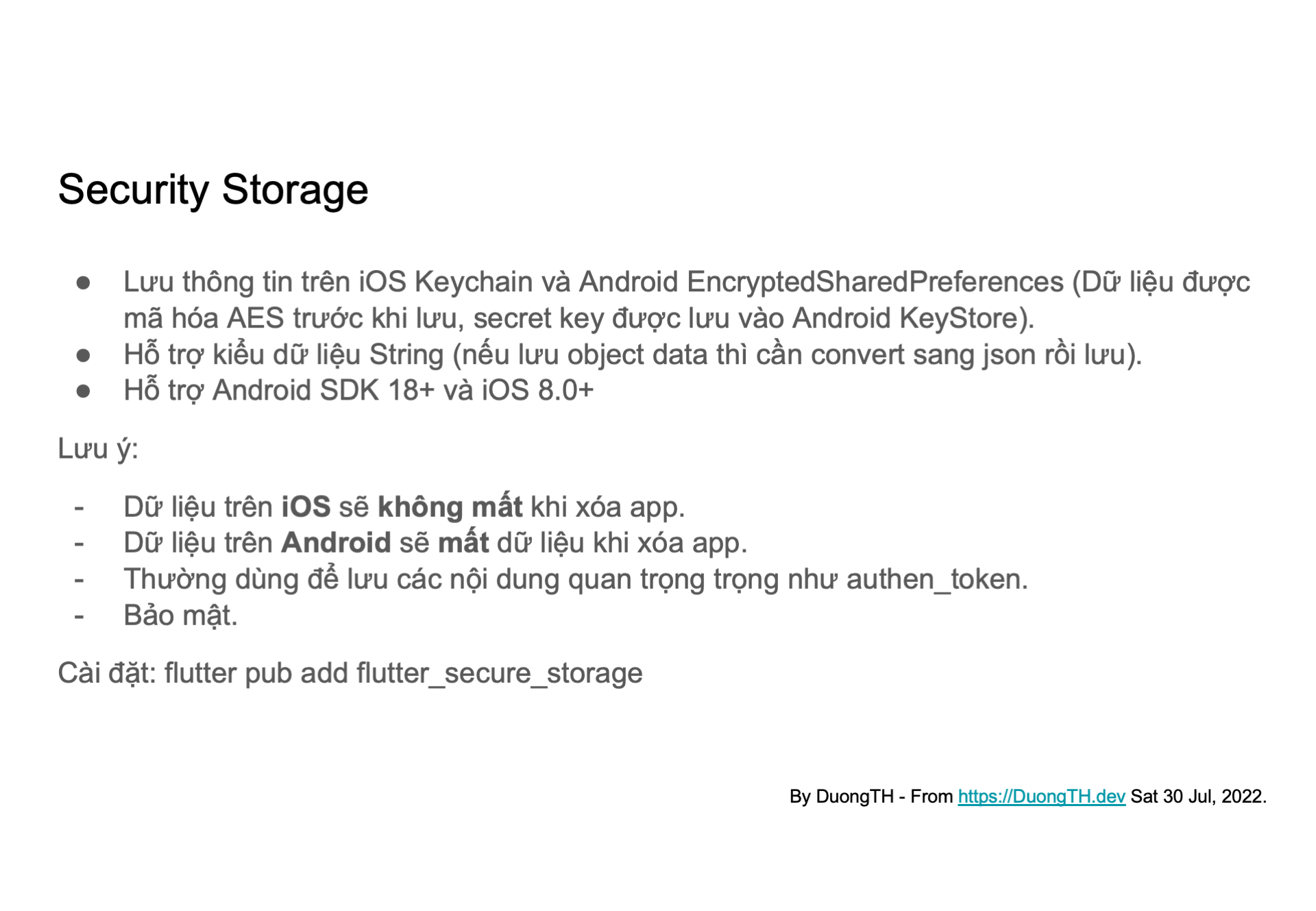


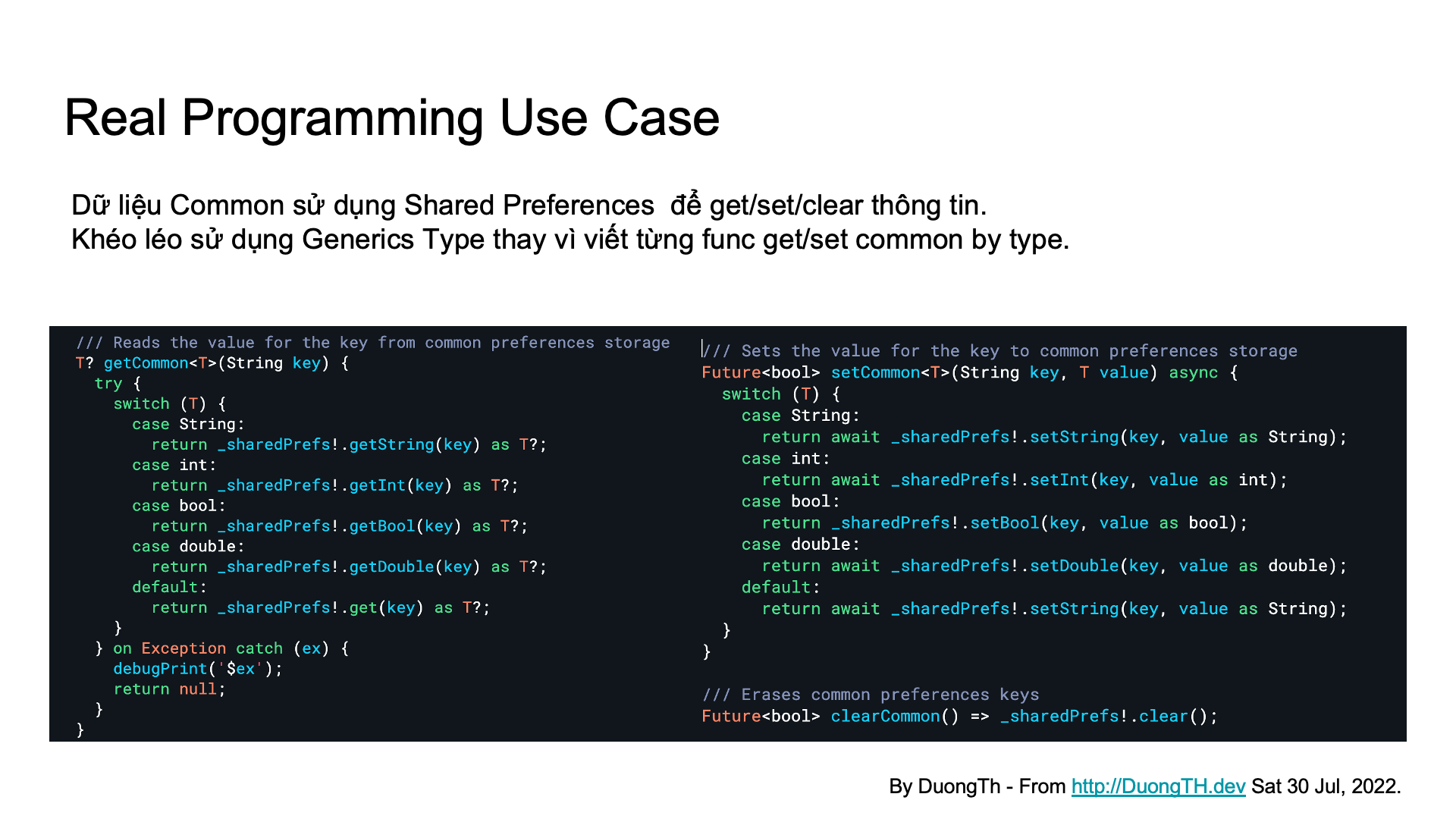
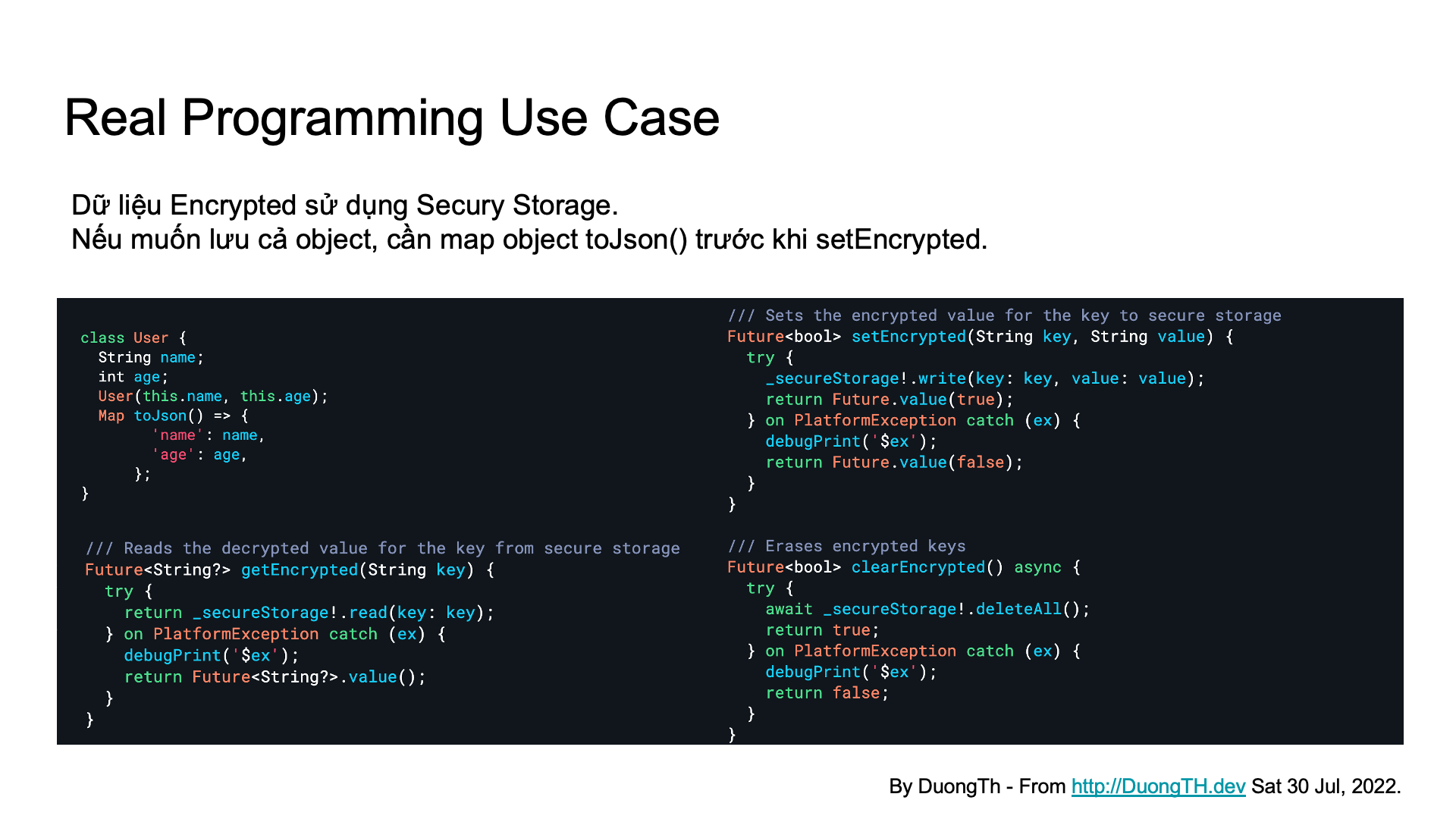

![[Flutter] Shared Preferences và Security Storage](https://blogger.googleusercontent.com/img/b/R29vZ2xl/AVvXsEjKf0NkUWkEG8lQmJzBmlcZHjgzuLHVGuTVFW1IeTzGFYAPZQfyvIRaabjJeXJzW3ahZL5XHhVkqyUjGgHW4TW5tdwERvtftGg9SaWw1OdZPOIAWFULwVDkBIks4_NuD-GghmSezY33JJR2mWw5nTargeY1sN2x7QyBTWEHqGymf_BifESX50BqRt6z/s72-c/0Flutter_duongth.dev.png)























